
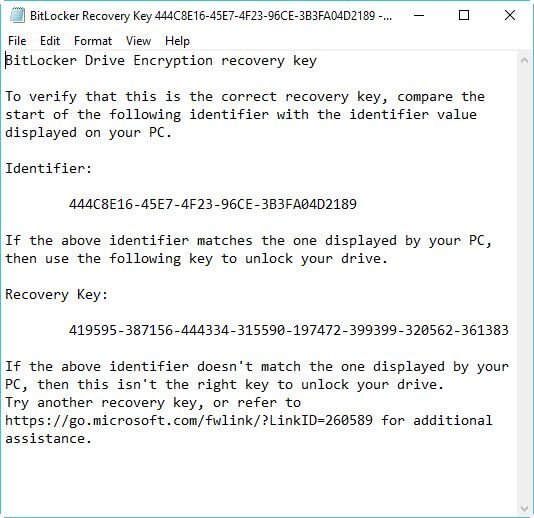

Through Control Panel, you can disable BitLocker easily. Method 1: Disable BitLocker through Control Panel Disable BitLocker via Windows PowerShell.Disable BitLocker through Control Panel.According to Microsoft, here’re several places where your BitLocker recovery key may be, depending on the choice you made when enabling BitLocker:Īfter you signed in Windows 10, you can pick one of the methods below to disable BitLocker: If you forgot any of these, or if the BitLocker password is not accepted, then you should press ESC to enter your BitLocker recovery key. To unlock the system drive encrypted by BitLocker, you need to enter your BitLocker password or connect the USB drive that you used to enable BitLocker.

Note: If you has already enabled BitLocker on your system drive (the drive where you installed Windows 10, usually the Drive C:), under certain circumstances, you’ll need to unlock your system drive (usually the drive C:) to continue booting.
IND THE BITLOCKER RECOVERY KEY WINDOWS 10 WINDOWS 10
But what if you don’t want to encrypt your entire hard drive any more? Don’t worry! You can disable BitLocker on your Windows 10 PC easily! To Disable BitLocker on Windows 10 BitLocker enables you to encrypt an entire hard drive, which can be the Windows OS drive or the data drive. BitLocker, or BitLocker Drive Encryption, is a built-in data protection feature in Windows 10 Pro, Enterprise, and Education editions in both x86 and 圆4-bit varieties.


 0 kommentar(er)
0 kommentar(er)
